【iOS14新機能ウィジェット】iPhoneのホーム画面をおしゃれにカスタマイズするやり方【エモい】

どーも、おちゃっぱです
iOS14の新機能ウィジェットを使ってiPhoneのホーム画面をおしゃれにカスタマイズするやり方を紹介したいと思います。
カスタマイズする前に
写真を用意しよう
まずは自分の撮ったお気に入りの写真やイラストを用意しましょう
僕はいつもこのO-DANというサイトでエモそうな画像を探しています
海外の著作権フリーのおしゃれな写真がたくさんあるのでオススメです
写真を加工しよう
写真をそのまま使うのもいいんですが、加工した方がよりエモみが増すと思うので紹介します
今回は画像をちょっと荒くしてザラザラ感を出すよくある加工です
まずはPicsArtを開きます

画面下の+から写真を選択したら「エフェクト」を押します

右にある「ノイズ」を押します

ノイズを押したらノイズの真ん中にカスタマイズする線みたいなのが出て来るのでそれを押します

ノイズを調整します オススメはノイズ50 フェード0
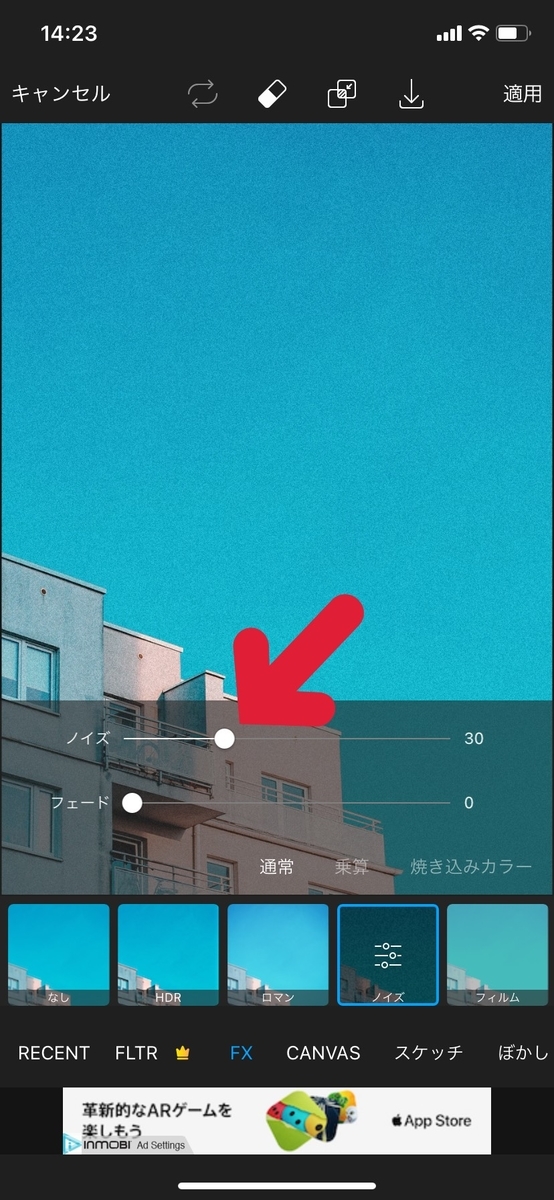
完成です!こんな感じに変わります

ウィジェットを作ろう
まずはWidgetsmithを開きます

2×2のSmall Widgetsと2×4のMedium Widgetsと4×4のLarge Widgetsの3三種類があります
今回はSmall Widgetsで作ります
Small Widgetsの欄の一番下の「Add Small Widgets」を押します

追加されたウィジェット(筆者の場合Small#15)を押します
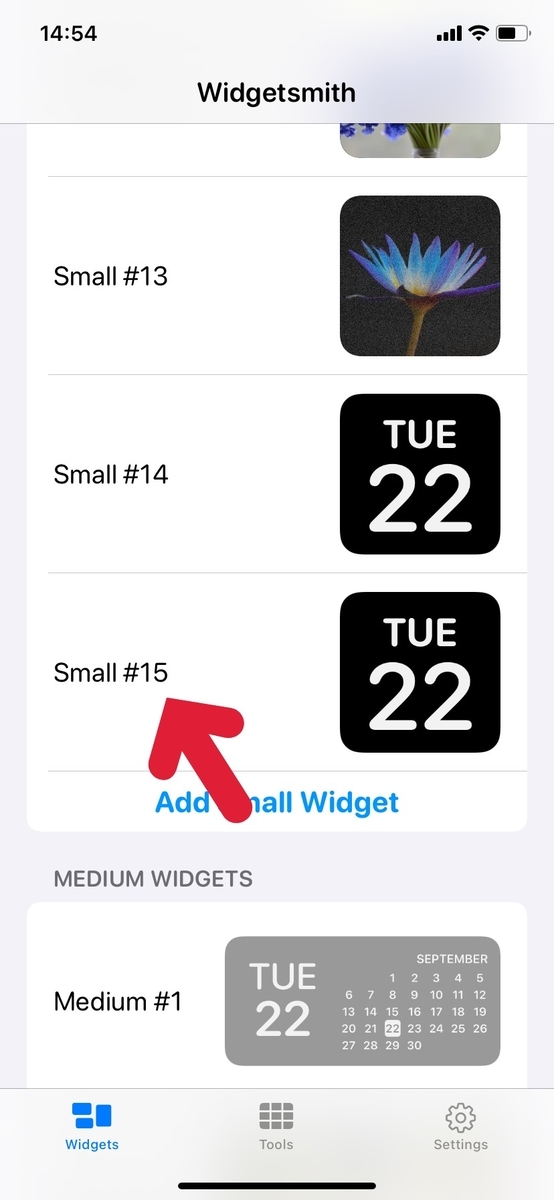
「Default Widgets」を押します(画面の上のSmall#??を押せば名前を変えられます)

今回は自分の持っている写真でウィジェットを作りたいので、下にスクロールして「Photo」を押します
(他にもカレンダーや時計なども作れます)

画面下の「Selected Photo」を押します

「Choose Photo」を押して写真を選びます(真ん中の写真アイコンをタップしてもできます)

写真が選べたら画面左上のウィジェットの名前(筆者の場合Small#15)を押して戻ります

画面右上の「Save」を押したらウィジェットの完成です!

ホーム画面にウィジェットを設置しよう
ホーム画面でアプリ以外の余白の部分を長押しするとホーム画面の編集ができるので画面左上の「+」を押します

ウィジェットの選択画面になるので下にスクロールして「Widgetsmith」を押します

今回はSmall Widgetsを作ったのでSmallのところの画面下、「+ウィジェットを追加」を押します

ホーム画面にウィジェットが追加されますが、おそらく違う画像になっていると思うので自分の設定したい画像を選びます
ブルブル揺れている状態のまま追加されたウィジェットを押します(ブルブルが終わってしまった方は「ウィジェット長押し」→「ウィジェットを編集」を押してください)

今どのウィジェットなのか表示されるので青くなってる名前の部分を押してください

自分の作ったウィジェットの名前一覧になるので設定したいものを選びます

ホームに戻ればこれで完成です!

筆者はこんな感じのを作ってみました!ぜひ皆さんもカスタマイズして楽しんでください〜


アイコンの色の変え方とかが載ってます!ぜひこちらもみていってください!
他にも新機能があります、ぜひ合わせて読んでください〜
↓↓↓↓ぜひぜひ〜〜!
【比較検証】iPad air4とiPad Pro 11インチ(2020)はどっちを買うべき?違いは?

どーも、おちゃっぱです
iPad air4の性能やコスパが半端ないと盛り上がっていますが、iPad air4とiPad Pro(2020)はどちらの方がスペックやコスパがいいのか、結局どちらを買えばいいのか、比較検証していきたいと思います
ディスプレイ
iPad air4、iPad Pro共にホームボタンが廃止されているのでフルディスプレイです
画面の大きさはiPad air4が10.9インチに対してiPad Proは11インチです
実際に0.1インチがどれくらいの差になるのか見ていきましょう

ベゼル部分は若干airの方が太く見えます

ディスプレイ部分はほとんど違いがわからない程度です
これは引き分けですね
サイズ
本体の大きさはiPad air4、iPad Pro共に247.6mm×178.5mmで同じです
重さはiPad air4が458gに対してiPad Proは471gでair4の方が13g軽いです
13gはだいたい消しゴムと同じくらいです
厚さはiPad air4が6.1mmに対してiPad Proは5.9mmでProの方が0.2mm薄いです
0.2mmはシャー芯の半分くらいの厚さです
実際に0.2mmはどれくらい違うのか見てみましょう

同じですね笑
これも引き分けです
スペック
iPad air4のチップはA14なのに対してiPad ProのチップはA12Zです
スペックで言えばおそらくProの方が高いです
詳しく見てみましょう
RAMメモリ(多い方がサクサク動く)はiPad air4が4GBなのに対してiPad Proは6GBです
CPU(コンピューター全体の処理能力)のベンチマークはiPad air4が約20万なのに対してiPad Proは約18万です
GPU(画像描写の処理能力)のベンチマークはiPad air4は約26万なのに対してiPad Proは約37万です
総合的に見ればiPad Proの勝利です
リフレッシュレート
iPad air4は60Hz対応なのに対してiPad Proは120Hz対応です
絵を書く時のApplePencilの反応速度やゲームをする時の描写、タッチの反応速度などが結構変わります
これがair4とProの1番の差だと思います
これはiPad Proの勝利ですね
カラーバリエーション
iPad Proはシルバーとスペースグレーの2色なのに対してiPad air4はシルバー、スペースグレーに加えてローズゴールドやApple初のグリーン、スカイブルーの5色展開です
新しく追加されたローズゴールド、グリーン、スカイブルーの実際の色を見て見ましょう



淡い感じでめちゃくちゃ綺麗ですね
これはiPad air4の勝利です
スピーカー
iPad air4、iPad Proともにイヤホンジャックはありません
iPad air4は2スピーカー(横向き)なのに対してiPad Proは4スピーカーです
air3は2スピーカーでホームボタン側に2つともついていますが、air4の2スピーカーの場合上下どちらにもスピーカーがついてどちらかと言えば4スピーカーよりです

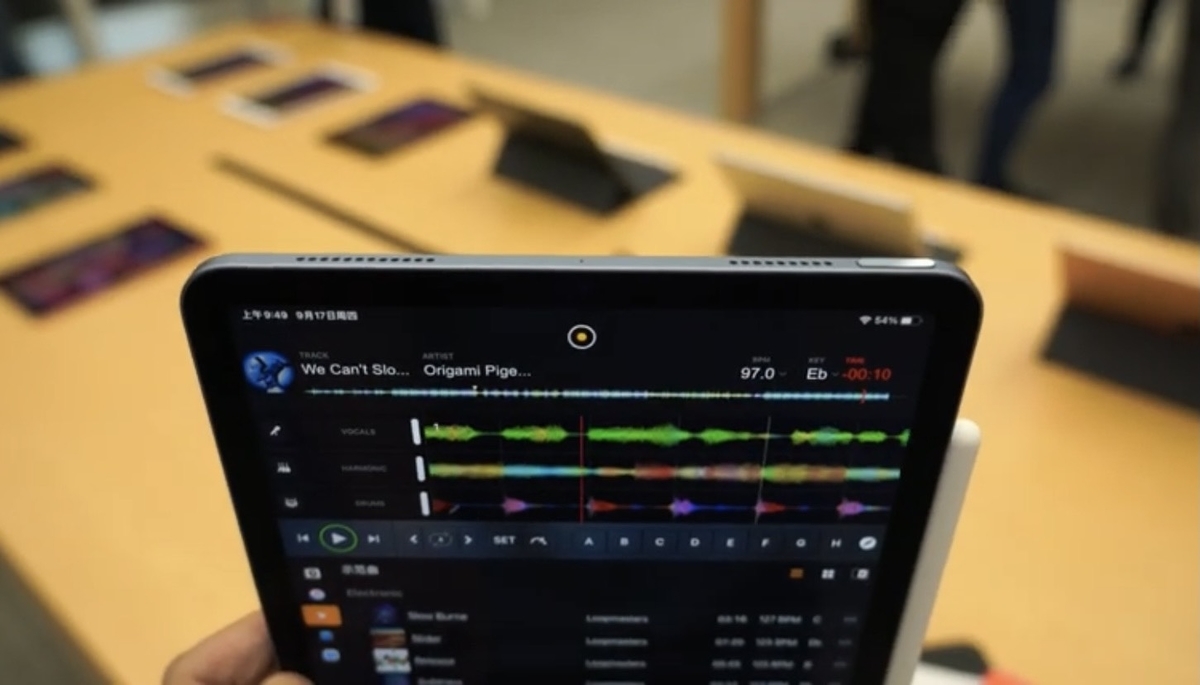
とは言っても4スピーカーの音質には勝てないのでこれはiPad Proの勝利です
(イヤホンを使う場合は全く関係ないです)
生体認証システム
iPad air4はトップボタン内蔵式TouchIDなのに対してiPad ProはFaceIDです
マスクをしていても認証できる上に、ホームボタンではなく電源ボタンに埋め込まれているのでとてもやりやすいと思います(個人的差あります)
これはiPad air4の勝利です
対応機器
iPad air4、iPad ProともにApple Pencil(第2世代)にもMagic Keyboardにも対応しています
これは引き分けです
端子
iPad air4、iPad ProともにUSB-Cです
このおかげでケーブル一本で外付けのSSDなどと繋げられるのでストレージで困ることはなさそうです
これは引き分けです
ストレージ構成
iPad air4は64GB/256GBなのに対してiPad Proは128GB/256GB/512GB/1TBです
64GBじゃちょっと物足りなくなっちゃうけど256GBは多すぎるという人がほとんどではないでしょうか
これは128GBも選択できるiPad Proの勝利です
価格
税抜きだと比較しにくいので税込みで比較します
iPad air4は69080円(64GB)、87780円(256GB)
iPad Proは93280円(128GB)、105380円(256GB)、129580円(512GB)、153780円(1TB)
air4(64GB)とPro(128GB)は24200円の差があって、air4(256GB)とPro(128GB)は5500円の差があって、air4(256GB)とPro(256GB)では17600円の差があります
同じストレージ帯で見ればもちろんiPad air4の勝利です
まとめ
動画を見たり、絵を描いたり、ゲームをする上でリフレッシュレートなどを特に気にしていない人はiPad air4がいいと思います
逆にしっかり動画編集したり絵を描きたい人や、リフレッシュレートが良い環境でゲームがしたい人はプラス2万の差しかないのでiPad Proを買うのをオススメします
↓↓↓↓ぜひぜひ〜〜!
iOS14の新機能のやり方まとめ!【背面タップなど】

どーも、おちゃっぱです
先日iOS14へのアップデートが始まって便利な機能がたくさん増えたのでその設定のやり方のついて紹介していきたいと思います。
- はじめに
- 背面タップの設定のやり方
- ウィジェットの設定のやり方
- Appライブラリの設定とやり方
- 他のアプリを開きながらYouTubeを見る方法の設定とやり方
- AirPodsの空間オーディオの設定のやり方
はじめに
まずはiOS14へソフトウェアのアップデートをしましょう。
設定のアプリを開いて「一般」を開きます

「ソフトウェア・アップデート」を開きます

「ダウンロードしてインストール」を押します

iPhoneのパスコードを入力します

右下の利用規約に「同意する」を押します
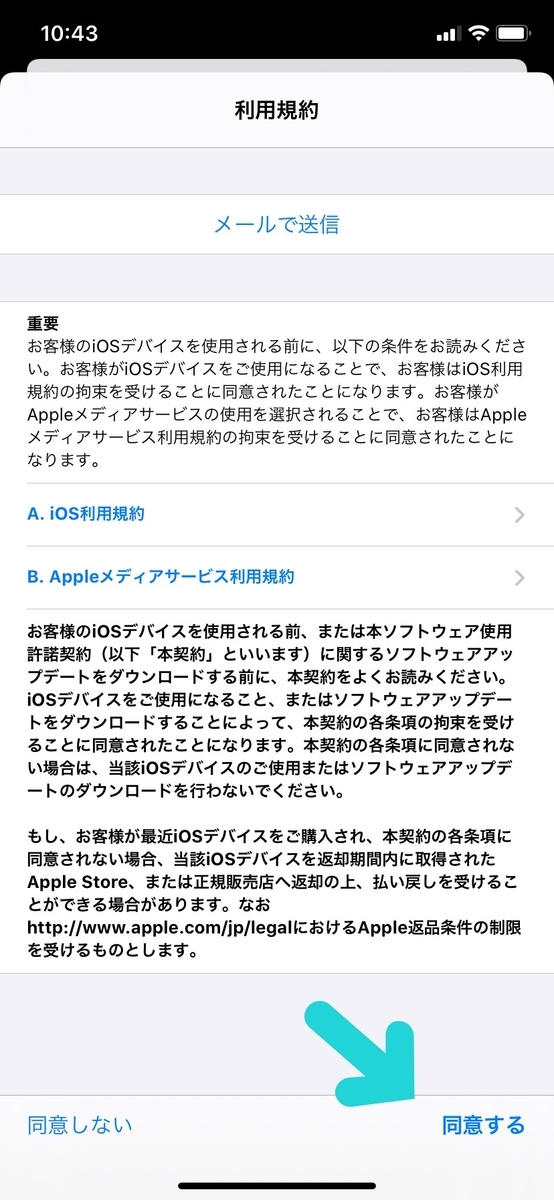
もう一度「同意する」を押します

ダウンロードが始まるので終わるまで待ちましょう。大体25分かかりました。

ダウンロード済みになったら「今すぐインストール」を押します

再起動とダウンロードを何回か繰り返すとインストールが終わります。10分くらいかかりました。
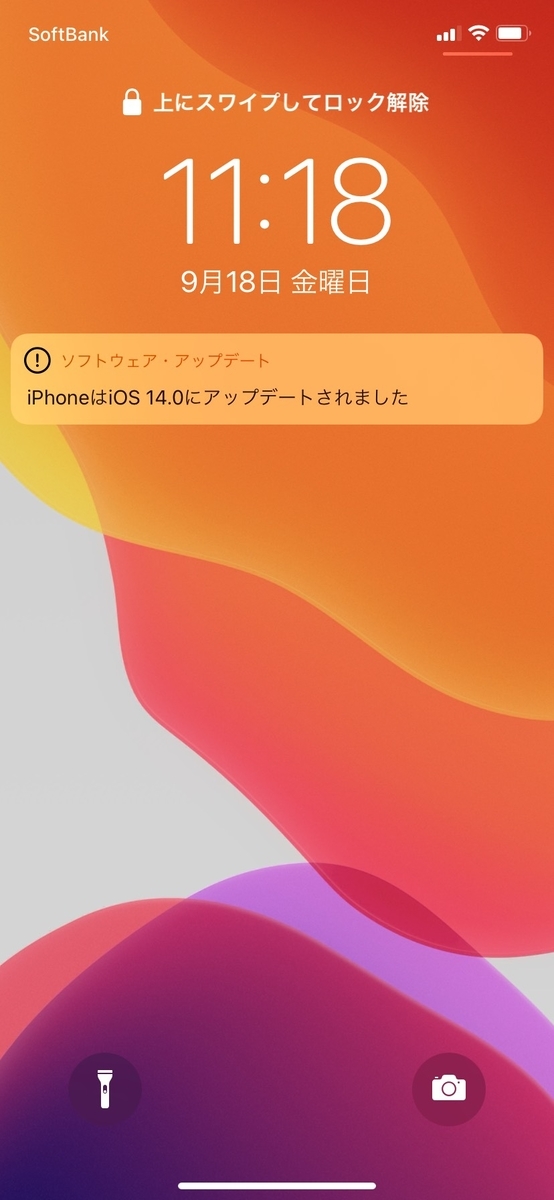
これでiOS14へのアップデートは完了です!
背面タップの設定のやり方
間違えて画面ロックしちゃうとかがなくなるからスクショとかほんとに便利!
背面タップに対応している機種は iPhone 8、iPhone 8 Plus、iPhone X、iPhone XS、iPhone XS Max、iPhone XR、iPhone 11、iPhone 11 Pro、iPhone 11 Pro Max、iPhone SE2 です
まずは設定のアプリを開いて「アクセシビリティ」を開きます

「タッチ」を開きます

一番下までスクロールして「背面タップ」を開きます

「ダブルタップ」か「トリプルタップ」を開きます(どちらでも同じことができます)

自分の設定したいものを選びます

これで完了です!
ちなみにダブルもトリプルもどっちもスクショなんてこともできます

ウィジェットの設定のやり方
設定をしなくても使える機能です
ホームから一番左までスクロールするとウィジェットの一覧が出てきます

長押しをすればアプリを移動させるようにウィジェットも移動させることができます



スクリーンタイムやバッテリー状況なんかも見ることができます

ウィジェットの追加方法
ウィジェットの画面を一番下までスクロールして「編集」を押します

「カスタマイズ」を押すとよく使うアプリのウィジェットを追加できます

左上の「+」を押すと時計やカレンダーなどの新しいウィジェットが追加できます

Appライブラリの設定とやり方
こちらも特に設定なしでできる機能です
ホーム画面から一番右までスライドするとでできます

Appライブラリを使ったホーム画面からアプリを隠す方法
アプリを長押しして「Appを削除」を押します

真ん中の「Appライブラリへ移動」を押します

これで完了です!これでAppライブラリにアプリは残したままホーム画面から消す、隠すことができます。
他のアプリを開きながらYouTubeを見る方法の設定とやり方
ピクチャインピクチャを使った他のアプリを開きながらYouTubeを見るやり方を紹介します
ちなみにAmazonプライムやNetflix、AppleTVなども対応してます
まずはブラウザからYouTubeを開きます(アプリ版はまだ対応していません)

動画右下の◽︎ボタンを押して拡大します

すると左上の真ん中にピクチャインピクチャのボタンが出てくるので押します

これで完了です!拡大したり動かしたりして見やすいようにカスタマイズしましょう。


ピクチャインピクチャの設定のやり方
iOS14にアップデートした時点で自動的にオンになっていると思いますが一応。
「設定」→「一般」→「ピクチャ・イン・ピクチャ」→ピクチャ・イン・ピクチャを自動的に開始をオン(緑色)にする
これでOKです!
AirPodsの空間オーディオの設定のやり方
「設定」→「アクセシビリティ」→「AirPods」→空間オーディオ「iPhoneに従う」をオンにする
これで完了です!
もしくは、AirPodsをつけた状態でコントロールセンターに行く→音量のところを押す→右下の空間オーディオのボタンをオンにする
これでもいけます
↓↓↓↓ぜひぜひ〜〜!
いいね感覚で↓〜
【ブログ運営報告】はてなブログ初心者の2週間目のPV数は?収益は?

どーもおちゃっぱです
ブログを開設してから2週間がたちました。PV数や収益などなど、どのような感じになってるでしょうか〜
先週の!
記事数
1週間目の合計記事数は2記事!
やっと受験系の記事をかけたので良かったです。2,3日に1記事で安定しそうですね。
PV数

1週間目の合計PV数は245PVでした!
先週の半分!Twitterからの流入が激減しましたね。というか先週が多すぎた笑
頑張ろー
アクセス元

TwitterがまだまだおおいですけどGoogleの検索流入が結構増えてくれました!ちょっとSEO対策したおかげですね。うれしい~
収益
0円!!お疲れ様!!
先週に引き続き0円ですね。Googleアドセンスがまだ申請中で(長い)amazonアフィリエイトは落っこちました!

ただいま再申請なうです。受かってて欲しいな~何も始まらないんでね笑笑
読者数

あれ?、、、、、、、、、泣いてます。
↓↓↓↓ぜひぜひ〜〜!
いいね感覚で↓〜
来週の
【新型iPad air4】Apple発表会での情報まとめ!発売日、価格、スペックなど【最新情報】

どーも、おちゃっぱです
ついにiPad air4が発表されましたね!発表会を生放送で見ていたのですが本当に激アツでした。では見ていきましょう〜
ディスプレイ

ホームボタンが廃止されてフルディスプレイになりました。
解像度は2360×1640の3.8Mピクセルで10.9インチとかなり画面が大きくなりました。
生体認証システム

リーク通りApple製品初のトップボタン埋め込み式のTouch IDになりました。
最近はマスクをしながら使いたいという方も多いと思うのでめちゃくちゃ便利ですね!
プロセッサー(CPU/GPU)

こちらもまだ搭載されている機種のない最新のチップA14が搭載されることになりました。
air3のA12チップよりCPUが40%向上、GPUが30%向上しているようです。
そのため、A14はiPad Pro 11インチ(2018)に搭載されているA12Xと比較してもGPUは同等、CPUはそれ以上の性能を持っていると予測できます。もうほぼProですね笑
端子

Lightning端子からUSB-C端子に変わります。このおかげで様々な外部機器と連携が可能になります。便利!
カメラ

iPad Proと同じ4K対応の12MP広角カメラになります。
アクセサリー
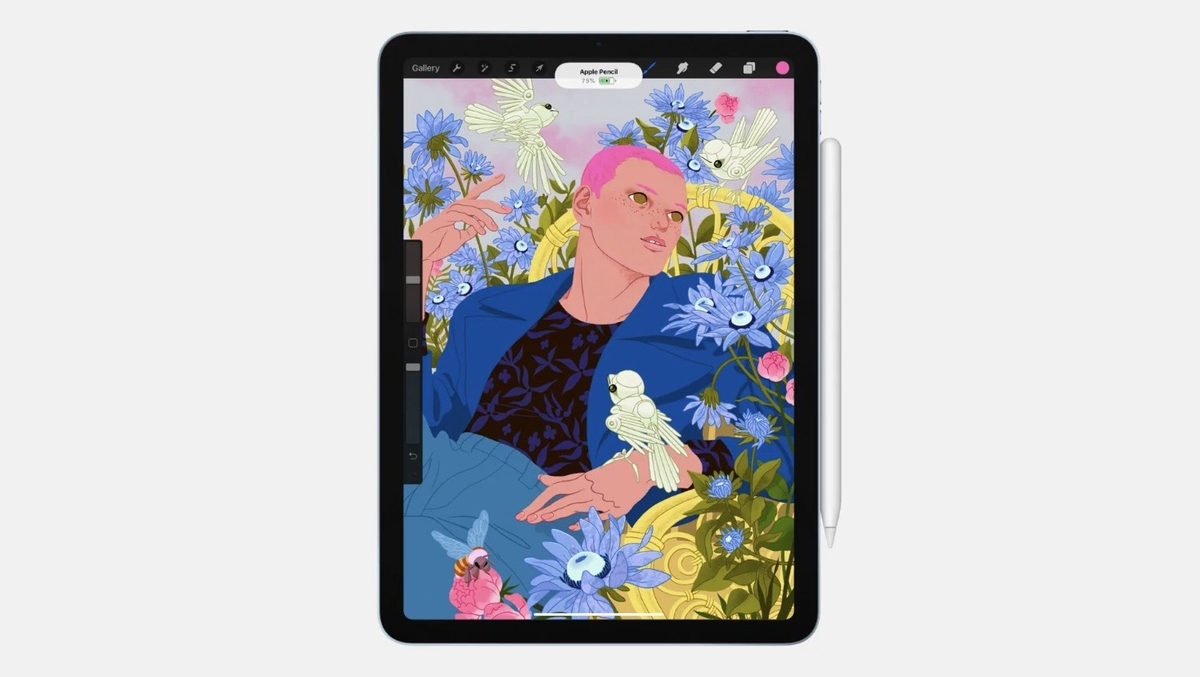
ついにApple Pencil 2に対応します。素晴らしいの一言。側面にぺちっとくっつけるだけで充電できるので非常に便利です。

さらにMagic Keyboardにも対応します。いやもうProやんけっ
スピーカー
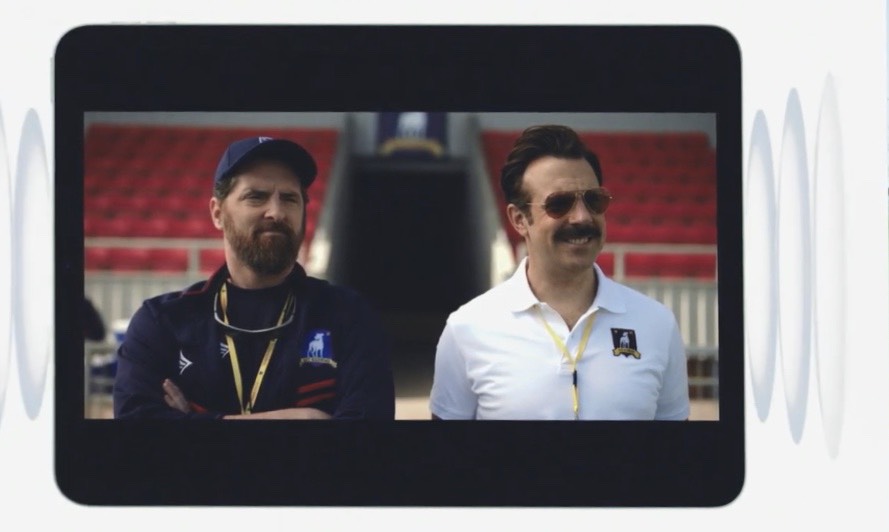
air3と変わらず2スピーカーですが今までは片方だけだったのが両側横向きの2スピーカーになります。
カラーバリエーション

3つの新色が追加されてシルバー、スペースグレー、ローズゴールド、グリーン、スカイブルーの五色展開となります。
追加の色は淡い感じでめちゃくちゃいいですね!

発表会の映像を見るとちょっと濃いめかも??
価格

Wi-Fiモデルだと64GBが62800円で256GBが79800円です。
ちょっと高くなりましたがこのスペックなどを考えると逆に安いくらいではないでしょうか。
予約開始日、発売日
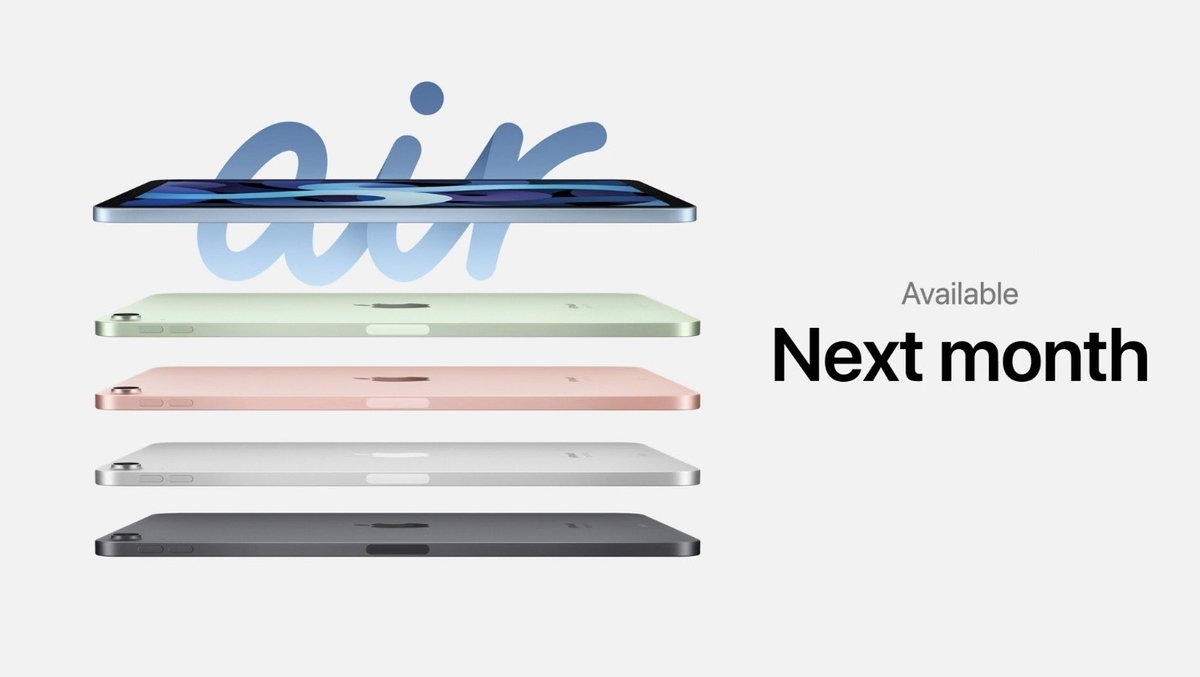
予約開始日はまだ未定で、発売は10月になります。
今回一緒に発表された無印iPadやApple Watchはすぐ予約開始してたのにな〜Appleさ〜ん
iPhone12が10月のイベントで発表されると言われていますが、このiPhone12にもair4のチップと同じA14が搭載されることから、おそらくiPhoneと同じ時期に販売が開始されるのではないかなと個人的には思っています。
まとめ
Appleの発表会でのiPad air4の情報はいかがだったでしょうか。
リフレッシュレートは変わらず60HzなのでそこはまだまだProには及びませんが他の部分ではもうほぼProと同じでこの値段ってことなので、個人的には買い一択ですね。
予約開始が楽しみです。
いいね感覚で↓押して〜
【京大受験】E判定から京大に合格した勉強法〜物理編〜

どーも、おちゃっぱです
恥ずかしながら夏と秋の京大オープン、京大実戦の全てがE判定だったのですが、無事今年(2020)現役で京大に合格することができたので、どの参考書や問題集を使ってどのように勉強をしていたのかを紹介していこうと思います。今回は物理です。
はじめに残念なお知らせですが、僕はこの世の教科の中で1番物理が嫌いかつ苦手です。高3に入ってからのテストではほとんど点数が1桁でした。
なんで、あんまりタメにはならないかもしれないんですが、どんな参考書を使えばいいのかなみたいなことだけでも見ていって欲しいです。
特に物理苦手な人はこれくらい最低限やっとけば受かるんやなってのを参考にしてください。
高2
僕の学校は高2から物理が始まったんですけど、等加速度直線運動あたりから脳が追いつかなくなってほとんど何もしてなかったです。
運動方程式をやっと理解した秋頃にはもう波動とか入ってて、とんでもなく置いて行かれてたので物理は諦めてました。
この頃はずっと指定されてたアクセスって問題集をやってて、”これわかりやすっ”とか思ってたんですけど、学校ではよくこれを早く捨てた奴が受かるって言われてました笑笑
高3 春
流石にやばいと思って駿台の物理を取ります。春休みにその予習がてらエッセンス、良問、名問のフルセットを買ったんですけど、ほぼ新品のまま受験が終わりました。名問の森はみんなやってました。超王道なのでオススメです
高3 センターまで
夏休みくらいまでは駿台の授業受けるぐらいしかやってなくて流石にやろうとおもって、9月の初めくらいに重要問題集の力学の3問目くらいのめっちゃ簡単なやつ解いたんですけど、全くわかんなくて絶望して有機やってました。
センター前くらいに勉強を再開して、問題の比率が多い後半の部分(電磁気、熱、原子)らへんを駿台のテキストと重問でやってました。
高3 2次直前期
27ヵ年やってたんですけど毎回20点とかでイラついたので山を張ることにして、例えば力学だったら二体運動と単振動だけ27ヵ年から引っこ抜いて解いてました。
本番は大問1、2はだいたい当たってたんですけど解けませんでした。がははは笑
今年から僕の大好きな駿台が青本25カ年シリーズ出し始めたのでこれもいいかもしれないです
いいね感覚で↓〜
【京大受験】E判定から京大に合格した勉強法〜国語編〜

どーも、おちゃっぱです
恥ずかしながら夏と秋の京大オープン、京大実戦の全てがE判定だったのですが、無事今年(2020)現役で京大に合格することができたので、どの参考書や問題集を使ってどのように勉強をしていたのかを紹介していこうと思います。今回は国語です。
高1、高2
現代文
受験のことは微塵も考えてなくてこの頃は定期テストの前日に授業プリント暗記するってことぐらいしかしてませんでした。現代文で暗記って意味わからないですね笑 解答の書き方を覚えるって面ではいいかもしれないですけど、まあやめた方がいいですね。
この時、文章以外に漢字も毎回テスト範囲であったんですけどこれはまじでやるべきです。漢字は共通テスト(センター)にも、京大の2次試験にも出てきて落としちゃいけないところである上に、高3になったら他の科目で忙しくて漢字なんかやってる暇がなくなるので高1、高2で一通り終わらせておきましょう!
これ使ってました。3000だと漢字の問題集の中だと1番の量だと思うのでおすすめです!(ほとんど取り扱ってないっぽいです、すんません)
古文
現代文と同様、勉強したのは定期テスト前だけだったんですけど、なんせ古文は単語、文法、現代語訳と暗記するもの満載だったので1,2週間前からコツコツ覚えていました。
僕は現代語訳を覚えるときに、緑ペンで全部引いて赤シートで隠して本文を見なくても暗唱できるできるレベルまでやってて友達からは引かれてたんですけど、これ、案外よかったっぽいんですよ。
というのも2年間、定期テストがあるごとに暗記していくと、高3になる頃にはとんでもない量の文章の現代語訳を覚えたことになるわけですよ。そしたら、初見の文章を読んだりしてても訳し方が体とか脳に染み付いてるのでスラスラと普段喋ってる言葉みたいに訳せるようになるんですよ。本当に。
なんで、文法事項しっかり覚えたのに訳せないとか、普段からフィーリングで解いてるぜ!って人は多読してひたすら覚えてみるのもいいんではないでしょうか。。
これを使ってました。京大は源氏物語とかが好きなので、それを読むのもありです。有名なものは共通テスト(センター)にも出る可能性があるので是非。
古文単語はこれを使ってました。おすすめです。最初はこれのように単語数がやや少ないけど綺麗に重要なものだけまとまってるものを使って覚えていくのがいいと思います。
文法はこれを使っていました。これさえやれば文法は神になります。
漢文
これも古文同様、定期テストの1,2週間前から日本語訳を暗記していたくらいですね。僕はこれを使っていたんですけど、漢文はめちゃくちゃ簡単でここに書かれている文法や漢字を覚えて問題を解きさえすれば誰でもできるようになります。
高3 秋まで
現代文
他の教科が忙しすぎて学校の授業で毎回解く以外はほとんどやってませんでした。
これだけやってました。駿台のめちゃくちゃ有名な先生が書いたやつでおすすめです。
逆に文章ではなくて単語をやっていました。京大の2次試験の文章は共通テスト(センター)レベルとは全く違って難しい単語も出てきても注釈で説明されることがほぼないのでやっておいたほうがいいです。
例えばアンチテーゼや形而上などよく目にするけど文章中に出てきたときにちゃんとした意味がわからなかったり、問いのなかに出てきてどう答えれば良いのかわからない、と言ったことが起きてしまいます。
これを使っていました。面白いしサラッと読めるのでおすすめです。
古文
単語帳と問題演習をひたすらやってました。
この頃はゴロゴを使っていました。超王道ですね。単語数が圧倒的に多いです。
演習は河合のこれがおすすめです。文法などが終われば後はひたすら演習するのみです。
漢文
京大の2次試験に漢文がないのを知って、時間もなかったのでなんもしてないです。
センター(共通テスト)対策で上で紹介した河合のと同じシリーズでやろうとしたんですけどできませんでした。
高3 冬
現代文
12月入ってくらいから京大の過去問を25ヵ年を使って学校の先生に添削してもらいながらやり始めました。僕は年が明けてからセンター(共通テスト)対策を始めたので比較的時間があったんですが、ほとんどの人は12月くらいから赤本などを解き始めるので、過去問はもっと早くから始めるべきです。
しかも、添削をしてもらうとなると他の人も依頼するので早くても3,4日かかってしまって、25ヵ年を全てやれないどころか10年分ぐらいも怪しくなってくるので、早めに始めるのがいいと思います。
古文
国語として1年分でまとめて過去問を解いていたので、現代文と同様です。
漢文
センター前にちょろっとやりました。超王道。綺麗にまとまっていてぱぱっとできます。僕は1時間ぐらいで終わりました笑
センター(共通テスト)対策
共通テストは過去問もないのでセンターの過去問を解くのがいいと思います。センター対策は赤本(教学社)と黒本(河合塾)を使っていました。個人的には両方買うことをお勧めします。過去問演習はすればするだけいいんでね。
一つ買うなら赤本は有名でみんなが使っているから買いがちなんですが、黒本の方がいいと思います。なんでかっていうと、赤本は追試験が少ないんですね。本試験はたくさんあるんですけど、センター(共通テスト)の国語ってコロコロ傾向が変わってって昔すぎる問題を解くのはあんまり意味が無いので、本試験も追試験も多く載っている黒本をお勧めします。
青本は余裕があれば買ってもいいと思います。これは有名な話ですが、追試験はその次の年の本試験の問題に似ていることがあります。これは追試験がこんな問題だしたらどーなるかなといったお試しをする試験でもあるからです。
最新の年度の追試験は青本にしか掲載されないのでこれだけで買う価値があります。
最後に
この記事も参考にしながら是非頑張ってください。何か質問がありましたら気軽にコメントしてください!
いいね感覚で↓〜