iOS14の新機能のやり方まとめ!【背面タップなど】

どーも、おちゃっぱです
先日iOS14へのアップデートが始まって便利な機能がたくさん増えたのでその設定のやり方のついて紹介していきたいと思います。
- はじめに
- 背面タップの設定のやり方
- ウィジェットの設定のやり方
- Appライブラリの設定とやり方
- 他のアプリを開きながらYouTubeを見る方法の設定とやり方
- AirPodsの空間オーディオの設定のやり方
はじめに
まずはiOS14へソフトウェアのアップデートをしましょう。
設定のアプリを開いて「一般」を開きます

「ソフトウェア・アップデート」を開きます

「ダウンロードしてインストール」を押します

iPhoneのパスコードを入力します

右下の利用規約に「同意する」を押します
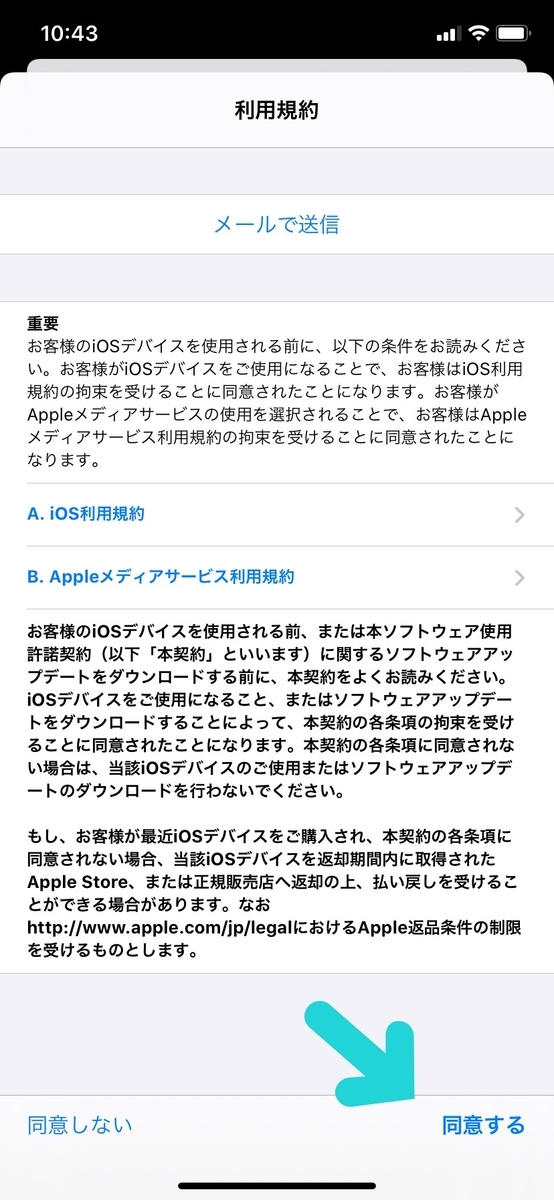
もう一度「同意する」を押します

ダウンロードが始まるので終わるまで待ちましょう。大体25分かかりました。

ダウンロード済みになったら「今すぐインストール」を押します

再起動とダウンロードを何回か繰り返すとインストールが終わります。10分くらいかかりました。
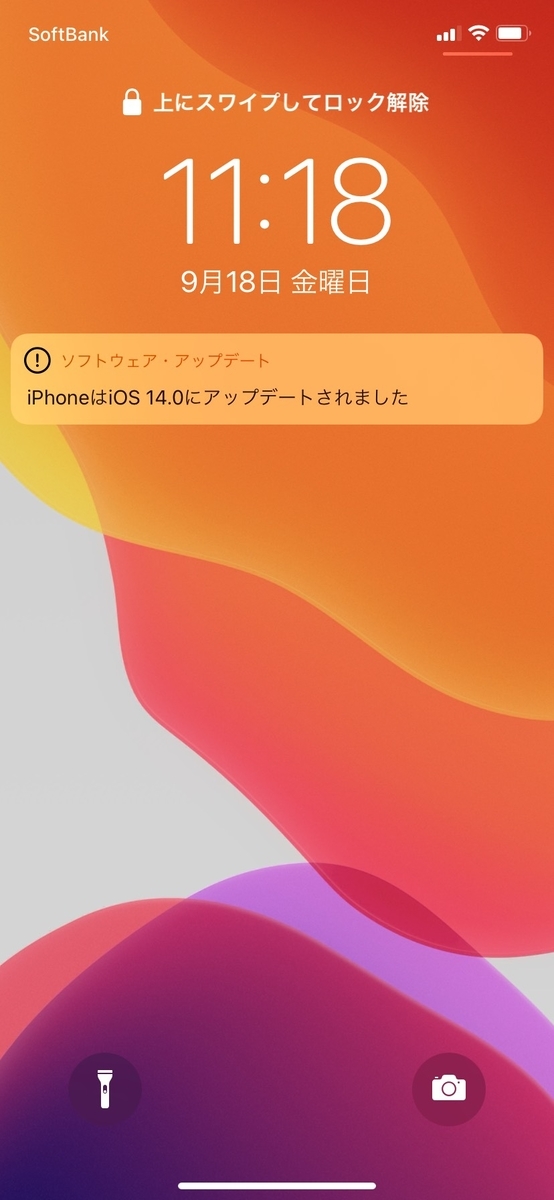
これでiOS14へのアップデートは完了です!
背面タップの設定のやり方
間違えて画面ロックしちゃうとかがなくなるからスクショとかほんとに便利!
背面タップに対応している機種は iPhone 8、iPhone 8 Plus、iPhone X、iPhone XS、iPhone XS Max、iPhone XR、iPhone 11、iPhone 11 Pro、iPhone 11 Pro Max、iPhone SE2 です
まずは設定のアプリを開いて「アクセシビリティ」を開きます

「タッチ」を開きます

一番下までスクロールして「背面タップ」を開きます

「ダブルタップ」か「トリプルタップ」を開きます(どちらでも同じことができます)

自分の設定したいものを選びます

これで完了です!
ちなみにダブルもトリプルもどっちもスクショなんてこともできます

ウィジェットの設定のやり方
設定をしなくても使える機能です
ホームから一番左までスクロールするとウィジェットの一覧が出てきます

長押しをすればアプリを移動させるようにウィジェットも移動させることができます



スクリーンタイムやバッテリー状況なんかも見ることができます

ウィジェットの追加方法
ウィジェットの画面を一番下までスクロールして「編集」を押します

「カスタマイズ」を押すとよく使うアプリのウィジェットを追加できます

左上の「+」を押すと時計やカレンダーなどの新しいウィジェットが追加できます

Appライブラリの設定とやり方
こちらも特に設定なしでできる機能です
ホーム画面から一番右までスライドするとでできます

Appライブラリを使ったホーム画面からアプリを隠す方法
アプリを長押しして「Appを削除」を押します

真ん中の「Appライブラリへ移動」を押します

これで完了です!これでAppライブラリにアプリは残したままホーム画面から消す、隠すことができます。
他のアプリを開きながらYouTubeを見る方法の設定とやり方
ピクチャインピクチャを使った他のアプリを開きながらYouTubeを見るやり方を紹介します
ちなみにAmazonプライムやNetflix、AppleTVなども対応してます
まずはブラウザからYouTubeを開きます(アプリ版はまだ対応していません)

動画右下の◽︎ボタンを押して拡大します

すると左上の真ん中にピクチャインピクチャのボタンが出てくるので押します

これで完了です!拡大したり動かしたりして見やすいようにカスタマイズしましょう。


ピクチャインピクチャの設定のやり方
iOS14にアップデートした時点で自動的にオンになっていると思いますが一応。
「設定」→「一般」→「ピクチャ・イン・ピクチャ」→ピクチャ・イン・ピクチャを自動的に開始をオン(緑色)にする
これでOKです!
AirPodsの空間オーディオの設定のやり方
「設定」→「アクセシビリティ」→「AirPods」→空間オーディオ「iPhoneに従う」をオンにする
これで完了です!
もしくは、AirPodsをつけた状態でコントロールセンターに行く→音量のところを押す→右下の空間オーディオのボタンをオンにする
これでもいけます
↓↓↓↓ぜひぜひ〜〜!
いいね感覚で↓〜