【iOS14新機能】iPhoneの充電音を好きな動画や音楽の音に変えるやり方まとめ!【ショートカット】

どーも、おちゃっぱです
iOS14の新機能によって充電するときの『フォン』という音を自分の好きな動画や音楽の音に変えることができるようになったので、そのやり方を紹介していきたいとおもいます。
はじめに
まずは、あらかじめ充電音に自分が設定したい動画などを、TikTokやTwitterからダウンロードしたり、画面録画したりして、その動画が一番新しいものになるようにしてください
こんな感じです

充電音を設定してみよう
ステップ1
アプリの「ショートカット」を開きます
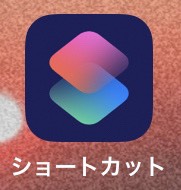
右上の「+」をタップします

「+アクションを追加」をタップします

画面上の検索窓で「最新」と入力します

いろいろ出て来るので「最新のビデオを取得」をタップします
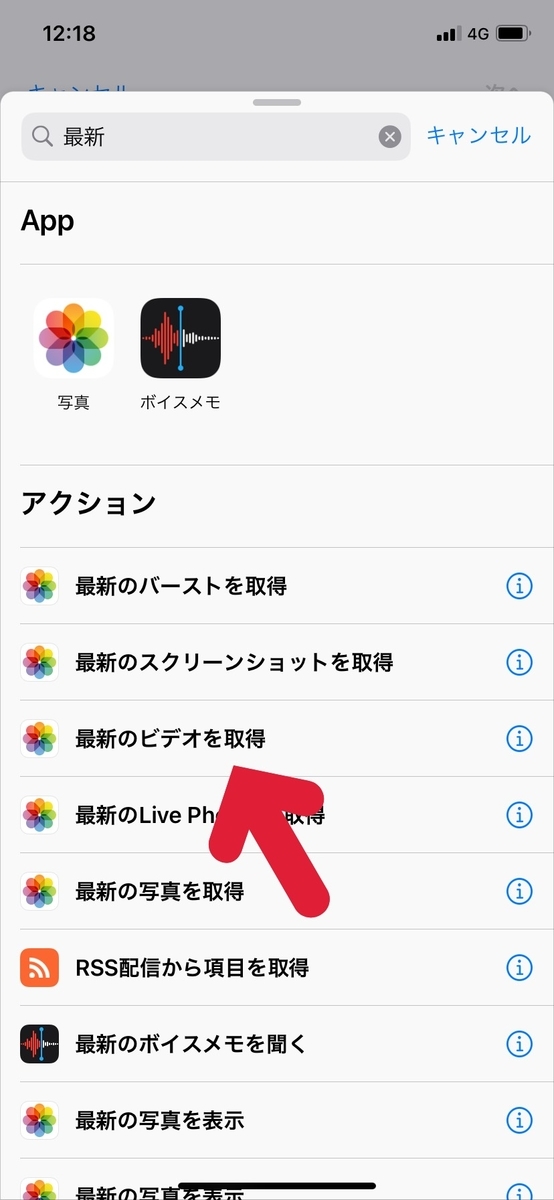
画面中央の「+」をタップします

検索窓🔍で「メディア」と入力したら「メディアをエンコード」がでてくるのでタップします

画面中央の「+」をタップします

検索窓🔍で「64」を入力したら「Base64エンコード」がでてくるのでタップします

真ん中の「最新のビデオをエンコード」の欄の下にある「表示を増やす」をタップします

「オーデオのみ」の右横のボタンをタップしてON(緑色)にします
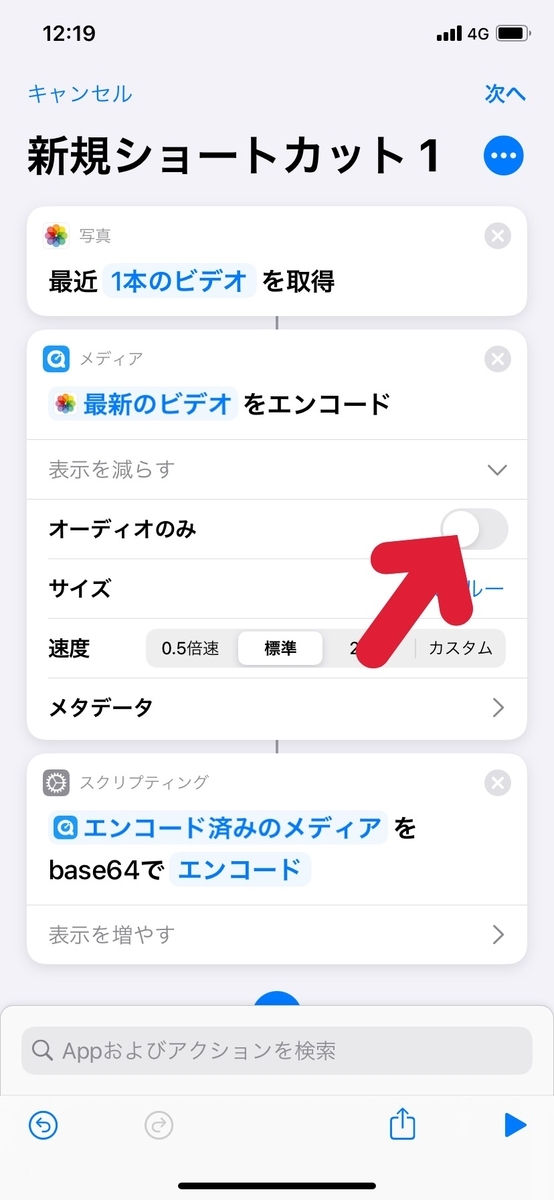
右下の「プレイボタン ▶︎」をタップします
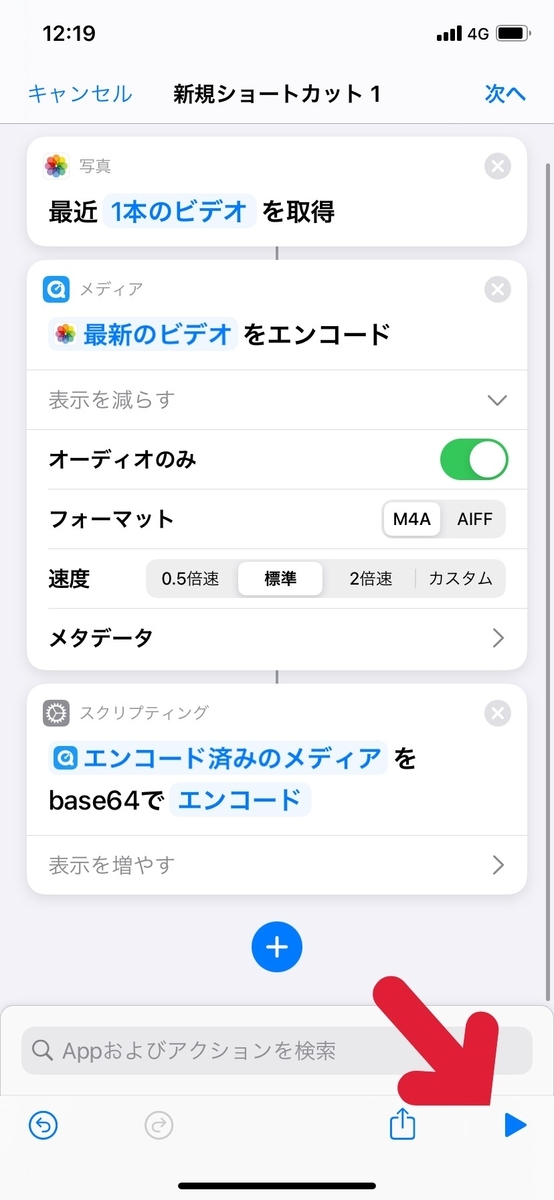
英語の文字列が出て来るので、文字列の右下の「共有ボタン」をタップします

「コピー」をタップします

左上の「キャンセル」をタップします

もうこのショートカットは使わないので「ショートカットを削除」を押します

ステップ2
削除or保存したらショートカットの初めの画面に戻って来るので、右上の「+」をタップします

「+アクションを追加」をタップします

検索窓🔍で「テキスト」と入力したら「テキスト」がでてくるのでタップします
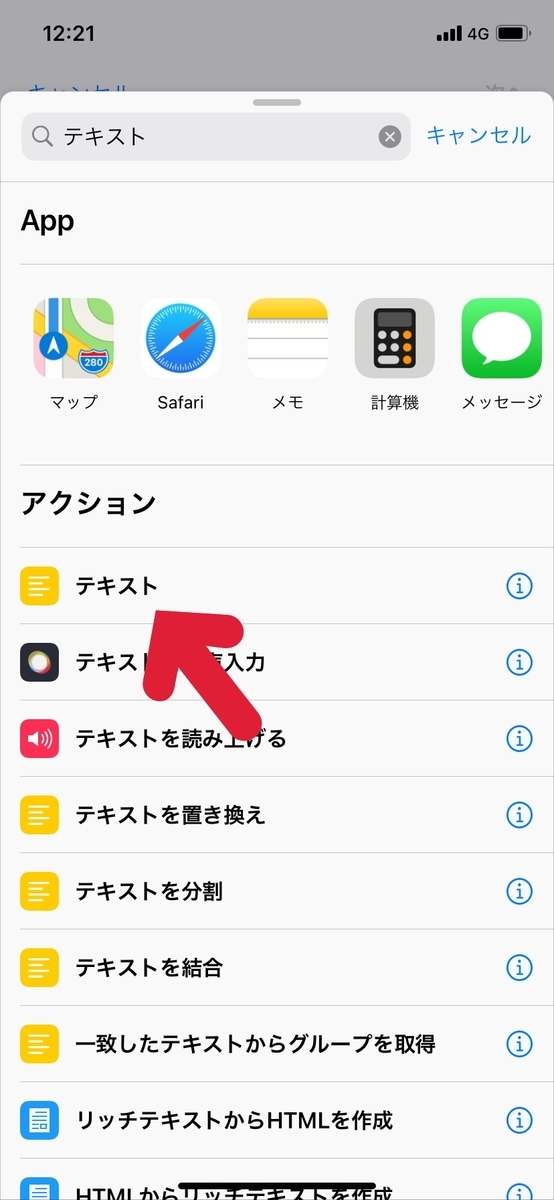
先ほどコピーしたものをテキスト欄に貼り付けます
(薄いグレーのテキストというところをタップすれば、ペーストが出てくるのでそれを押しましょう)

貼り付けることができたら画面中央の「+」をタップします
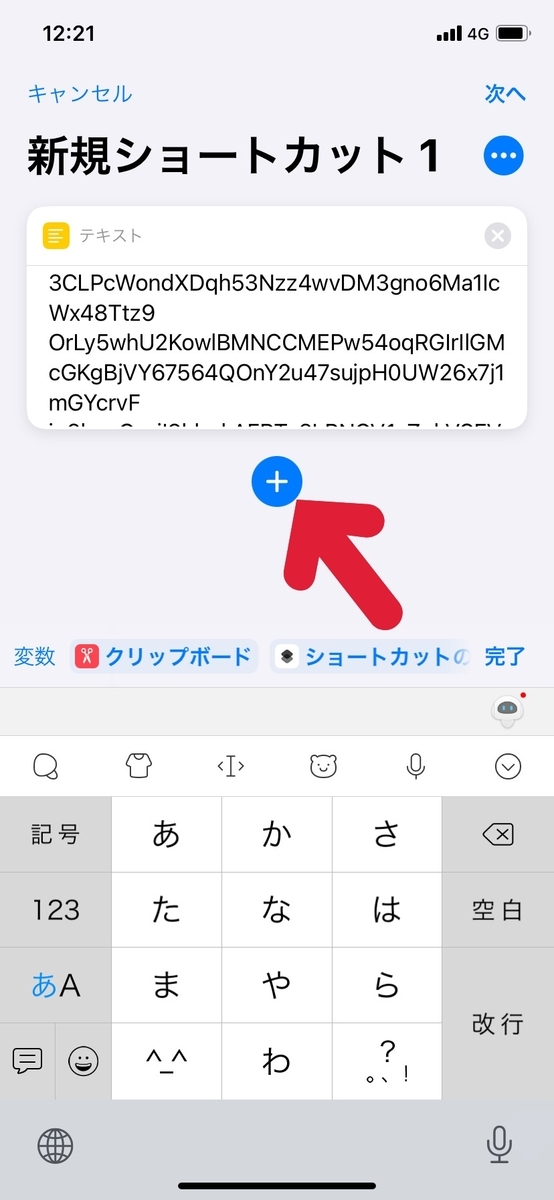
検索窓🔍で「64」と入力したら「Base64エンコード」が出てくるのでタップします

画面中央の青くなっている「エンコード」をタップします
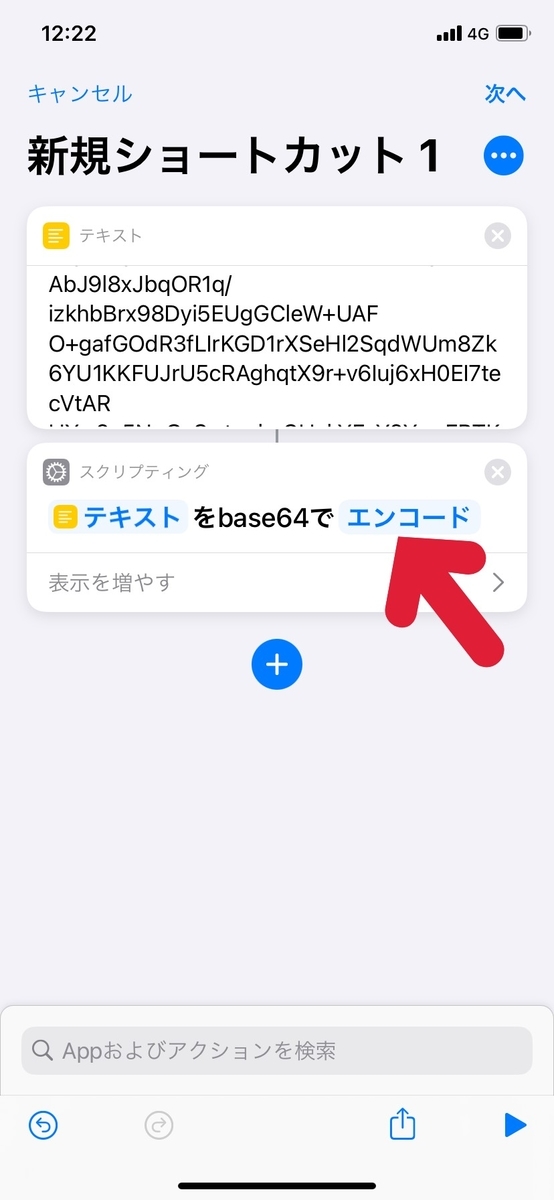
上から2つ目の「デコード」をタップします

画面中央の「+」をタップします

検索窓🔍で「サウンド」と入力したら「サウンドを再生」が出てくるのでタップします

右上の「次へ」をタップします

わかりやすいショートカット名を入力します(筆者の場合 充電音 僕は嫌だ)

右上の「完了」をタップします
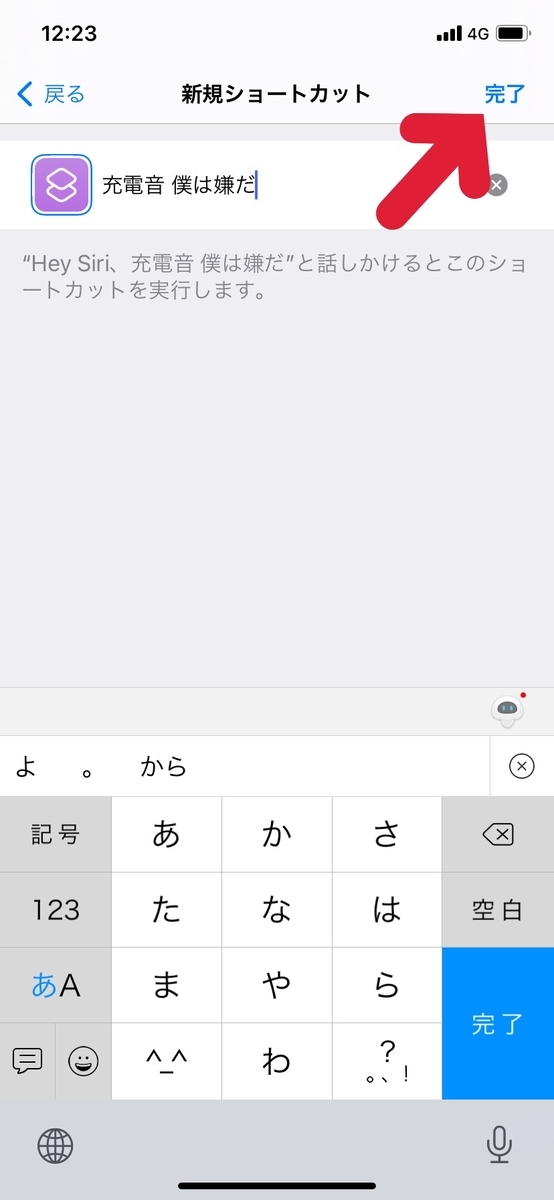
ステップ3
ラストです!
またショートカットの最初の画面に戻って、次は画面下真ん中の「オートメーション」をタップします

青色の「個人用オートメーションを作成」をタップします

一番下までスクロールして「充電器」をタップします
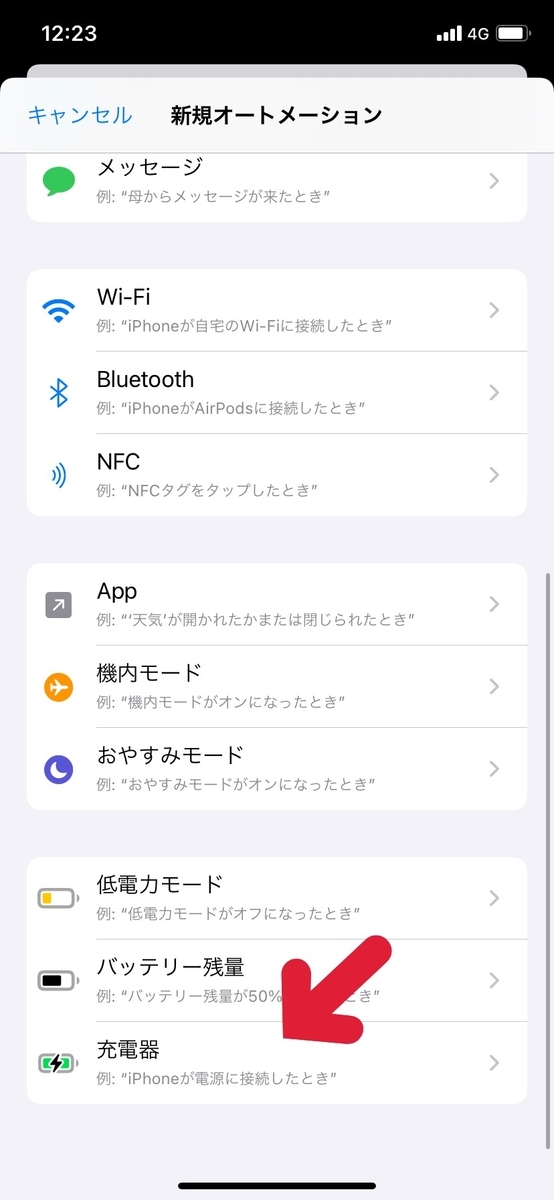
「充電されている」に青チェックが入っていることを確認したら(元からチェック入ってます)、右上の「次へ」をタップします

「+アクションを追加」をタップします

左上の「App」をタップします

「ショートカット」をタップします

真ん中の「ショートカットを実行」をタップします

薄い青色になっている「ショートカット」をタップします

さっき名前をつけたショートカットを選びます(筆者の場合 充電音 僕は嫌だ)

右上の「次へ」をタップします

一番下の「実行の前に尋ねる」の右のボタンをタップしてOFFにします

「尋ねない」をタップします

右上の「完了」をタップします

お疲れ様でした!!
これで完成です! 充電器に刺しまくって聞きましょう!

最後に
いかがだったでしょうか
少し大変だったかもしれませんが慣れると5分くらいでできてしまうので是非いろんな音に変えてみてください
↓↓↓↓ぜひぜひ〜〜!
こちらの記事もあわせて是非!